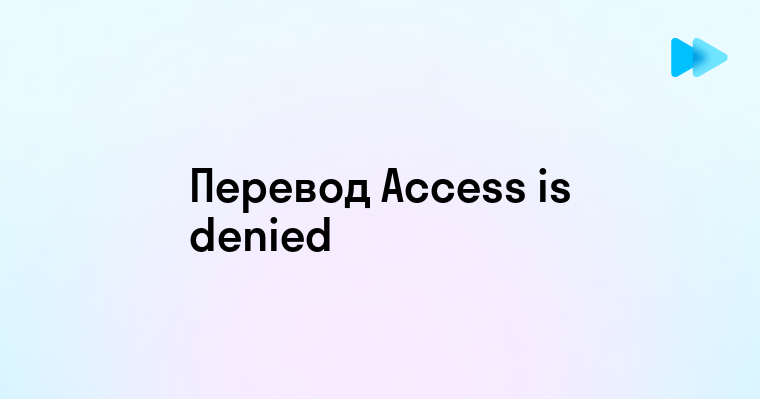Переход на Linux — это как получение ключей от новой квартиры, где всё работает по другим правилам. Освобождение от привычных оков проприетарного софта открывает целый мир гибкости и контроля над вашим устройством. Независимо от того, хотите ли вы вдохнуть новую жизнь в старый ноутбук или обеспечить безопасную среду для разработки, Linux предлагает решение, адаптированное под ваши потребности. Процесс установки может показаться сложным для новичков, но следуя структурированному подходу, вы быстро обнаружите, что это проще, чем кажется. 🐧
Работа с Linux — это не только свобода от платных лицензий, но и международный стандарт в IT. При установке вы столкнетесь с английской терминологией и интерфейсами. Курс Английский язык для IT-специалистов от Skyeng поможет понять не только процесс установки, но и всю техническую документацию Linux-систем. Изучите специализированную лексику с преподавателями, знающими IT-специфику, и настройка Linux станет первым шагом к международной карьере.
Выбор подходящего дистрибутива Linux для вашего ПК
Выбор дистрибутива Linux — фундаментальный шаг, определяющий ваш дальнейший опыт. Дистрибутив — это комплект операционной системы с предустановленным программным обеспечением, объединенный общей системой управления пакетами. Рынок предлагает более 600 активных дистрибутивов, каждый со своими особенностями. Ориентируйтесь на следующие факторы при выборе:
- Технические характеристики оборудования — для старых компьютеров оптимальны легковесные дистрибутивы
- Уровень технической подготовки — начинающим рекомендуются дистрибутивы с интуитивным интерфейсом
- Целевое использование — для разработки, графического дизайна или офисной работы подойдут разные варианты
- Сообщество и поддержка — популярные дистрибутивы обладают обширной документацией и активными форумами
Представляю сравнительную таблицу наиболее распространенных дистрибутивов Linux для различных сценариев использования:
| Дистрибутив | Целевая аудитория | Требования к RAM | Особенности |
| Ubuntu | Новички, универсальное использование | 4 ГБ | Обширная документация, LTS-версии с 5-летней поддержкой |
| Linux Mint | Бывшие пользователи Windows | 2 ГБ | Знакомый интерфейс, предустановленные кодеки |
| Fedora | Разработчики, энтузиасты | 4 ГБ | Новейшие технологии, стабильные релизы каждые 6 месяцев |
| Arch Linux | Опытные пользователи | 2 ГБ | Максимальная кастомизация, rolling release модель |
| Lubuntu | Владельцы старых компьютеров | 1 ГБ | Легковесность, минимальное энергопотребление |
Для начинающих пользователей рекомендую Ubuntu или Linux Mint — эти дистрибутивы предлагают интуитивно понятный графический интерфейс и отличную поддержку оборудования. Если ваш компьютер имеет более 8 лет, обратите внимание на Lubuntu или Xubuntu, требующие минимальных ресурсов. Для профессиональных разработчиков и системных администраторов Fedora или Debian предоставят стабильную и гибкую платформу. 🖥️
Алексей Ивановский, старший системный администратор Однажды ко мне обратилась руководитель небольшой бухгалтерской фирмы. Её компания использовала 12 компьютеров возрастом от 7 до 10 лет, работающих на Windows 7. Microsoft прекратил поддержку этой ОС, а для Windows 10 оборудование было недостаточно мощным. "Наши компьютеры еле ползают, а на новые нет бюджета. Что делать?" - спросила она. Я предложил перейти на Linux Mint XFCE, легковесный дистрибутив с интерфейсом, похожим на привычный Windows. Вначале она скептически отнеслась к идее, опасаясь сложности в освоении новой системы персоналом. Мы провели тестовую установку на одном компьютере. Сотрудники были удивлены, насколько быстрее стала работать машина и как много знакомых программ можно было использовать. LibreOffice полностью покрыл потребности в офисном пакете, а для специализированного бухгалтерского ПО настроили работу через Wine. За два выходных мы мигрировали все 12 машин, сэкономив компании около 180 000 рублей на обновлении оборудования. Спустя полгода руководитель сообщила, что сотрудники не только привыкли к Linux, но и оценили его надежность — ни одного "синего экрана смерти" или вирусной атаки за всё это время.
Создание загрузочной флешки с Linux: пошаговая инструкция
Создание загрузочного USB-накопителя — критический этап подготовки к установке Linux. Этот процесс требует точности и внимания к деталям. Для начала подготовьте флеш-накопитель объемом не менее 4 ГБ. Учтите, что все данные на нем будут удалены, поэтому заранее сохраните важную информацию.
Пошаговая инструкция по созданию загрузочной флешки:
- Загрузите ISO-образ выбранного дистрибутива с официального сайта. Убедитесь в целостности файла, проверив контрольную сумму.
- Установите специализированную утилиту для создания загрузочных накопителей:
- Для Windows: Rufus, Etcher или Universal USB Installer
- Для macOS: Etcher или командная утилита dd
- Для Linux: Etcher, UNetbootin или встроенная утилита "Создатель загрузочных дисков"
- Подключите USB-накопитель к компьютеру и запустите выбранную утилиту.
- Выберите загруженный ISO-образ в интерфейсе программы.
- Укажите подключенный USB-накопитель как целевое устройство.
- Запустите процесс записи, который может занять от 5 до 30 минут в зависимости от размера образа и скорости USB-порта.
Сравнение популярных утилит для создания загрузочных USB-накопителей:
| Утилита | Поддерживаемые ОС | Поддержка UEFI | Сохранение данных на флешке | Проверка целостности |
| Rufus | Windows | Да | Нет | Да |
| Etcher | Windows, macOS, Linux | Да | Нет | Да |
| UNetbootin | Windows, macOS, Linux | Ограниченная | Возможна | Нет |
| Ventoy | Windows, Linux | Да | Да (множественные ISO) | Нет |
При использовании Rufus рекомендую выбирать режим "DD Image" для максимальной совместимости. Для пользователей Windows 10/11 с UEFI-загрузкой важно отключить Secure Boot в BIOS/UEFI перед загрузкой с USB-накопителя. После успешного создания загрузочной флешки проверьте ее работоспособность, перезагрузив компьютер и выбрав загрузку с USB в меню BIOS/UEFI. 💾
Продвинутый совет: используйте утилиту Ventoy для создания мультизагрузочной флешки, на которой можно хранить несколько ISO-образов одновременно, что позволяет тестировать различные дистрибутивы без необходимости переформатирования USB-накопителя.
Резервное копирование данных перед установкой Linux
Резервное копирование данных — обязательный шаг перед установкой любой операционной системы. Пренебрежение этой процедурой может привести к безвозвратной потере важных файлов, особенно при изменении разделов диска. Сегодня по статистике 68% пользователей теряют данные из-за отсутствия регулярных резервных копий.
Стратегия эффективного резервного копирования включает следующие шаги:
- Инвентаризация данных — определите, какие файлы требуют резервирования:
- Документы, таблицы, презентации
- Фотографии, видео, музыка
- Электронные письма и закладки браузера
- Базы данных и конфигурационные файлы
- Игровые сохранения и специализированные файлы
- Выбор целевого хранилища — используйте внешний жесткий диск, облачное хранилище или сетевое хранилище (NAS). Главное правило — резервная копия должна храниться на физически отдельном носителе.
- Экспорт закладок и настроек браузера — большинство браузеров позволяют экспортировать закладки в HTML-файл.
- Сохранение паролей и учетных данных — экспортируйте данные из менеджера паролей или запишите их в защищенный документ.
- Резервное копирование почты — настройте экспорт писем в локальные файлы для почтовых клиентов или сохраните доступ к веб-почте.
Дмитрий Соколов, инженер технической поддержки К нам в службу поддержки обратился профессор университета, который решил установить Linux на свой рабочий ноутбук. Он был уверен, что "все основное хранится в облаке", и пропустил этап резервного копирования. После установки Ubuntu он обнаружил, что потерял доступ к локальным файлам, включая материалы исследования за последние три года. Оказалось, что важные данные хранились не только в облаке, но и локально в нестандартной директории. Я потратил почти 14 часов на восстановление данных с помощью специализированного ПО. Нам удалось вернуть около 80% файлов, но часть была безвозвратно утеряна из-за перезаписи сектора жесткого диска новой файловой системой. После этого случая профессор не только создал тройную систему резервного копирования (локальный внешний диск, сетевое хранилище и облако), но и стал проводить мастер-классы для коллег о важности регулярного бэкапа. Он шутит, что эта ошибка стоила ему нескольких седых волос, но сделала его "евангелистом резервного копирования" в университете. "Теперь я точно знаю, что данные существуют только тогда, когда они хранятся минимум в трех местах одновременно", — говорит он студентам на каждой первой лекции семестра.
Для пользователей Windows особое внимание следует уделить файлам в директориях Documents, Pictures, Downloads и на рабочем столе. Системные учетные данные можно экспортировать через инструмент Windows Credential Manager. Для macOS критически важно сохранить содержимое папки "Домашняя директория" и выполнить экспорт из приложения Time Machine.
Облачные сервисы предоставляют удобный вариант для резервного копирования, но имеют ограничения по объему. Для крупных наборов данных рекомендую использовать внешние HDD или SSD с USB 3.0 или выше для ускорения процесса копирования. 🔒
Специализированные программы для резервного копирования могут автоматизировать процесс и обеспечить инкрементальное копирование, сохраняя только изменения, что экономит время и пространство хранилища.
Процесс установки Linux на компьютер шаг за шагом
Установка Linux представляет собой систематический процесс, требующий внимания к деталям, но не сложнее установки Windows. Современные дистрибутивы предлагают графические установщики, интуитивно понятные даже новичкам. Рассмотрим универсальную последовательность действий, применимую к большинству популярных дистрибутивов.
- Подготовка компьютера к установке:
- Отключите функцию Fast Startup в Windows 10/11, если планируете двойную загрузку
- Войдите в BIOS/UEFI (обычно клавишей Del, F2 или F12 при включении)
- Установите загрузку с USB-накопителя как приоритетную
- Отключите Secure Boot для максимальной совместимости
- Сохраните изменения и перезагрузите компьютер
- Загрузка с установочного носителя:
- Дождитесь появления загрузочного меню
- Выберите "Try Linux without installing" для тестирования совместимости оборудования
- Убедитесь, что работают Wi-Fi, звук, видео и другие компоненты
- Запустите установщик с рабочего стола Live-версии
- Начальная настройка установщика:
- Выберите язык интерфейса (русский доступен в большинстве дистрибутивов)
- Настройте раскладку клавиатуры
- Подключитесь к сети Wi-Fi для загрузки обновлений во время установки
- Выберите опцию установки проприетарных драйверов при наличии
- Разметка диска — ключевой этап, требующий внимания:
- Для новичков: выберите "Стереть диск и установить Linux" (при полной замене Windows)
- Для двойной загрузки: "Установить рядом с Windows/macOS"
- Для продвинутых пользователей: "Другой вариант" с ручной разметкой
- Создание учетной записи:
- Введите имя пользователя, имя компьютера в сети
- Создайте надежный пароль (минимум 8 символов, с цифрами и специальными знаками)
- Решите, требовать ли пароль при входе в систему
- Завершение установки:
- Дождитесь окончания копирования файлов (15-30 минут)
- При запросе перезагрузите компьютер
- Извлеките установочный носитель при соответствующем запросе
После первой загрузки установленной системы рекомендую выполнить обновление пакетов через менеджер обновлений или терминал командой:
sudo apt update && sudo apt upgrade -y
для Debian/Ubuntu-подобных систем или
sudo dnf upgrade -y
для Fedora/RHEL-подобных дистрибутивов.
Обратите внимание на специфические рекомендации для различных конфигураций оборудования:
- Ноутбуки с гибридной графикой (NVIDIA Optimus) могут требовать дополнительной настройки для оптимальной производительности и энергосбережения
- Системы с NVMe SSD следует устанавливать с включенным режимом AHCI в BIOS вместо RAID
- Компьютеры с новейшими процессорами Intel 13-14 поколения могут требовать более свежих версий ядра Linux (5.15+)
При возникновении проблем с загрузкой или драйверами используйте опции загрузочного меню вроде "nomodeset" или "acpi=off" для обхода конфликтов оборудования. 🛠️
Настройка двойной загрузки Linux с Windows или macOS
Настройка двойной загрузки (dual boot) позволяет запускать на одном компьютере две операционные системы, выбирая нужную при включении. Это оптимальное решение для тех, кто хочет изучать Linux, сохраняя доступ к привычной среде Windows или macOS. Процесс требует аккуратности, но современные дистрибутивы значительно упростили его реализацию.
Подготовка к настройке двойной загрузки:
- Проанализируйте текущую конфигурацию дисков:
- В Windows: используйте "Управление дисками" для просмотра существующих разделов
- В macOS: запустите "Дисковую утилиту" для анализа структуры разделов
- Определите доступное пространство для новой ОС (рекомендуется минимум 30 ГБ)
- Освободите место на диске:
- Для Windows: используйте встроенный инструмент для сжатия тома
- Для macOS: используйте Дисковую утилиту для изменения размера APFS или HFS+ тома
- Альтернативно: инструменты вроде GParted с загрузочного USB Linux
- Отключите быстрый запуск Windows и гибернацию, которые могут вызвать проблемы с доступом к разделам
- Создайте резервную копию загрузочных записей существующей системы
Особенности настройки двойной загрузки с различными операционными системами:
| Конфигурация | Загрузчик | Особенности | Потенциальные проблемы |
| Linux + Windows (BIOS) | GRUB2 | Автоматическое обнаружение Windows | Обновления Windows могут сбросить загрузчик |
| Linux + Windows (UEFI) | GRUB2 или systemd-boot | Использует EFI System Partition | Требуется отключение Secure Boot или подписание загрузчика |
| Linux + macOS (Intel) | GRUB2 или rEFInd | Требуется отключение SIP | Обновления macOS могут повредить загрузчик |
| Linux + macOS (Apple Silicon) | Asahi Linux Boot Manager | Экспериментальная поддержка | Ограниченная функциональность оборудования |
При установке Linux с Windows выбирайте опцию "Установить рядом с Windows" в установщике. Современные дистрибутивы автоматически настроят GRUB для загрузки обеих систем. После установки при включении компьютера появится меню выбора операционной системы.
Ключевые советы для безопасной двойной загрузки:
- Устанавливайте Windows первой, затем Linux — Windows не распознает загрузчики Linux и может перезаписать их
- Настройте синхронизацию времени между системами — Windows использует локальное время, Linux по умолчанию использует UTC
- Создайте общий раздел данных в формате FAT32 или exFAT для обмена файлами между системами
- Отключите Fast Startup в Windows для предотвращения проблем с доступом к разделам
- Регулярно обновляйте GRUB после обновлений ядра Linux командой
sudo update-grub
При возникновении проблем с загрузкой Windows после установки Linux используйте инструмент Boot-Repair с Live USB Linux или восстановите загрузчик Windows с помощью установочного диска Windows, используя команды bootrec /fixmbr и bootrec /fixboot в режиме восстановления. 🔄
Переход на Linux открывает дверь в мир свободного программного обеспечения, где вы становитесь полноправным хозяином своего компьютера. Независимо от того, решите ли вы полностью заменить вашу текущую операционную систему или предпочтете двойную загрузку, ключевыми факторами успеха станут тщательная подготовка и правильный выбор дистрибутива. Установка Linux — это не просто технический процесс, а первый шаг к цифровой независимости и глубокому пониманию работы компьютерных систем. С каждым следующим обновлением и настройкой вы будете приобретать ценные навыки, применимые во многих областях IT. Не бойтесь экспериментировать, задавать вопросы сообществу и исследовать новые возможности. Linux вознаградит ваше терпение надежностью, безопасностью и практически неограниченным потенциалом для кастомизации.