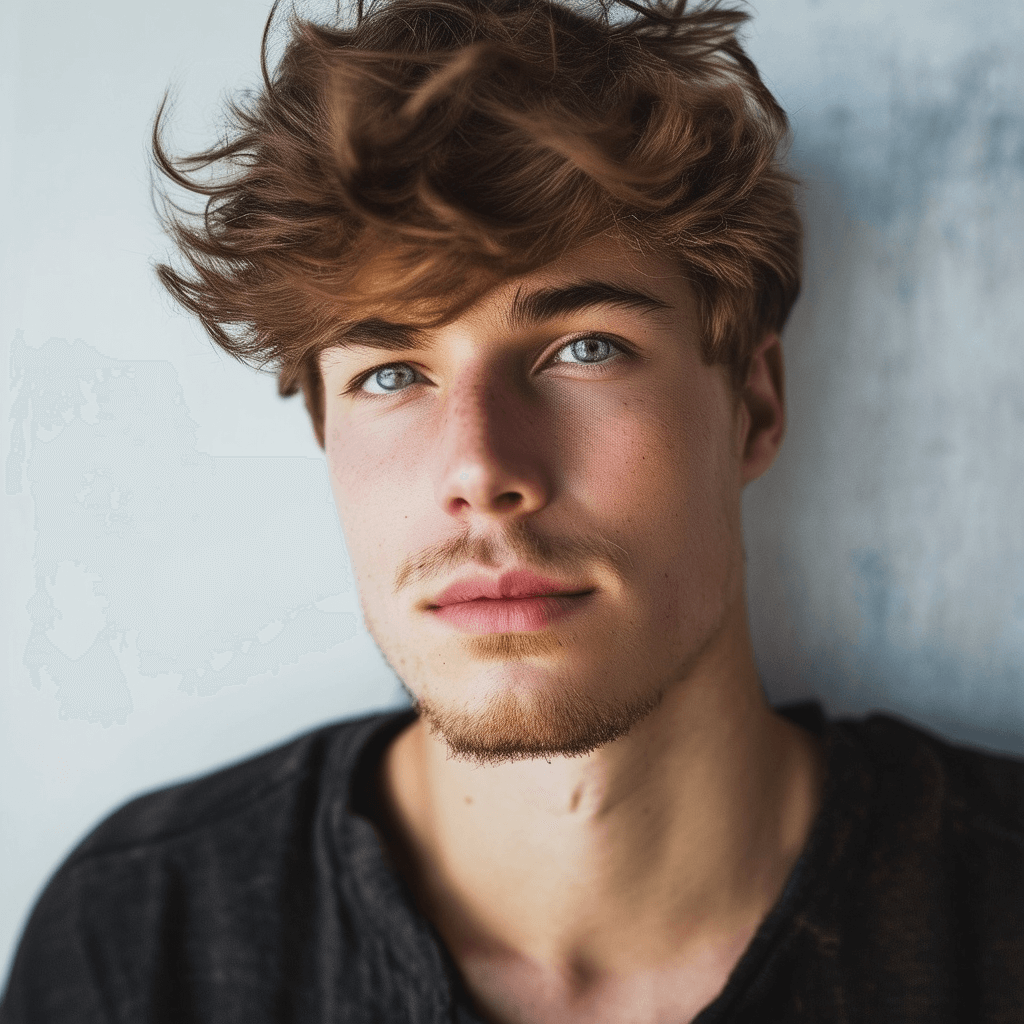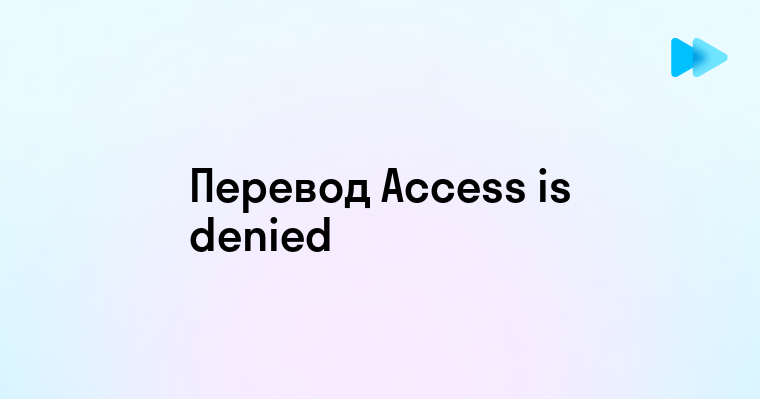Работа с незнакомым языком в Excel превращает рутинные задачи в настоящий квест — вместо быстрого анализа данных вы тратите время на расшифровку меню и функций. Проблема знакома многим: недавно установленный Office на иностранном языке, переход на новый компьютер или необходимость работать с международными коллегами. В 2025 году смена языка в Excel стала проще, но по-прежнему вызывает вопросы у пользователей. Эта инструкция избавит вас от языкового барьера в Excel и поможет настроить программу так, чтобы она говорила на вашем языке. 📊
Если вы часто работаете с Excel на английском языке или в международных командах, владение профессиональным IT-английским становится необходимостью. Английский язык для IT-специалистов от Skyeng — это специализированный курс, который научит вас не только понимать интерфейс программ, но и свободно общаться с зарубежными коллегами, разбираться в технической документации и проводить презентации. Инвестиция в языковые навыки окупится многократно повышенной эффективностью работы! 🚀
Что нужно знать перед сменой языка в Excel
Перед тем как приступить к изменению языковых настроек в Excel, необходимо понимать ключевые моменты, которые помогут избежать проблем и упростят процесс настройки. Несмотря на кажущуюся простоту, смена языка в Excel затрагивает несколько уровней программы, и неправильный подход может привести к несогласованности в работе.
Во-первых, важно различать три основных языковых аспекта в Excel:
- Язык интерфейса — определяет, на каком языке отображаются меню, кнопки и элементы управления
- Язык проверки правописания — влияет на словари, используемые для проверки текста в ячейках
- Язык формул и функций — определяет, как вводятся и отображаются названия функций (SUM/СУММ)
Кроме того, следует учитывать версию Excel, с которой вы работаете. Процедуры смены языка могут различаться в зависимости от версии программы и типа лицензии. В 2025 году большинство пользователей работают с Microsoft 365 (бывший Office 365), Excel 2021 или Excel 2019, но некоторые организации все еще используют более ранние версии.
| Параметр | Microsoft 365 | Excel 2021/2019 | Excel 2016 и ранее |
| Смена языка интерфейса | Настройки Office и Центр администрирования | Настройки Office | Панель управления Windows |
| Язык проверки правописания | Встроенные настройки Excel | Встроенные настройки Excel | Встроенные настройки Excel |
| Требуется перезапуск | Да | Да | Да, иногда переустановка |
| Доступные языки | 90+ | 70+ | 35-50 |
Также стоит понимать ограничения по смене языка:
- Некоторые корпоративные лицензии могут иметь блокировки на смену языка
- Языковые пакеты должны быть предварительно установлены в системе
- Смена языка интерфейса обычно затрагивает весь пакет Office, а не только Excel
Михаил Дорофеев, системный администратор Недавно столкнулся с интересным случаем в крупной международной компании. Новый сотрудник из России получил корпоративный ноутбук с предустановленным пакетом Office на английском языке. Стандартная политика компании запрещала изменение языка интерфейса без одобрения IT-отдела. Сотрудник, имея ограниченный опыт работы с англоязычным интерфейсом, тратил на рутинные операции в Excel в 3 раза больше времени. Когда вопрос дошел до меня, я предложил компромиссное решение: мы сохранили английский интерфейс, но настроили русский язык проверки правописания и русские имена функций. Производительность сотрудника выросла на 40%, а политика безопасности компании осталась нетронутой. Это показывает, насколько важно понимать все уровни языковых настроек Excel и их гибкую настройку.
Изменение языка интерфейса в Excel: простая инструкция
Изменение языка интерфейса в Excel — процедура, которая значительно повысит вашу продуктивность, если вы работаете с программой на неудобном для вас языке. В 2025 году Microsoft предлагает более простые и удобные способы настройки языковых параметров. Рассмотрим пошаговую инструкцию для разных версий Excel.
Для Microsoft 365 (актуально на 2025 год):
- Откройте любое приложение Office (включая Excel)
- Нажмите
Файл → Параметры(илиFile → Optionsв англоязычной версии) - Выберите раздел
Язык(илиLanguage) - В разделе "Язык интерфейса Office" нажмите на
Добавить язык - Выберите нужный язык из списка и нажмите
Добавить - Выделите добавленный язык и нажмите
Сделать по умолчанию - Нажмите
ОКи перезапустите Excel
Для Excel 2019/2021 процедура практически идентична, за исключением некоторых визуальных отличий в интерфейсе. Если у вас более ранние версии Excel, процесс может отличаться:
- В Excel 2016 смена языка интерфейса часто требует использования Панели управления Windows
- В Excel 2013 и ранее может потребоваться переустановка языковых пакетов
Важно понимать, что изменение языка интерфейса затронет все приложения Microsoft Office, а не только Excel. Если вам нужно изменить язык только для Excel, это невозможно в стандартных настройках — придется использовать обходные пути или специализированные инструменты.
Для пользователей macOS процесс немного отличается:
- Откройте Excel для Mac
- В верхнем меню выберите
Excel → Настройки(илиExcel → Preferences) - Выберите
Общие(илиGeneral) - Найдите раздел
Языки выберите нужный язык интерфейса - Перезапустите Excel для применения изменений
Обратите внимание, что для полного изменения языка интерфейса может потребоваться загрузка и установка соответствующего языкового пакета. В Microsoft 365 это обычно происходит автоматически при выборе языка, но в автономных версиях Excel может потребоваться ручная установка пакета с сайта Microsoft. 🔄
Настройка языка проверки правописания в Excel
Настройка языка проверки правописания в Excel — отдельный и не менее важный аспект, чем изменение языка интерфейса. Эта функция особенно актуальна, когда вы работаете с многоязычными документами или создаете таблицы на языке, отличном от языка интерфейса. В 2025 году Excel предлагает расширенные возможности для управления проверкой правописания на разных языках.
Для настройки языка проверки правописания выполните следующие шаги:
- Выделите ячейку или диапазон ячеек, для которых хотите установить язык проверки
- Перейдите на вкладку
Рецензирование(илиReview) - Нажмите кнопку
Язык(илиLanguage) в группеЯзык - В открывшемся диалоговом окне выберите нужный язык
- Опционально: установите флажок
Определять язык автоматически, если хотите, чтобы Excel самостоятельно определял язык вводимого текста - Нажмите
ОКдля применения настроек
Если вы часто работаете с определенным языком, можно установить его в качестве языка по умолчанию для всех новых документов:
- Откройте
Файл → Параметры(илиFile → Options) - Выберите раздел
Язык(илиLanguage) - В разделе
Языки проверки правописания, грамматики и расстановки переносоввыберите нужный язык - Нажмите
Установить как стандартный - Подтвердите выбор и нажмите
ОК
| Функция проверки | Поддержка в Excel 2025 | Особенности | Ограничения |
| Проверка орфографии | 107 языков | Полная поддержка для основных языков | Для редких языков могут потребоваться дополнительные словари |
| Проверка грамматики | 28 языков | Интеграция с ИИ для контекстной проверки | Неполная поддержка для некоторых языков |
| Тезаурус | 22 языка | Расширенный словарь синонимов | Ограниченная поддержка специализированной терминологии |
| Автоматическое определение языка | 43 языка | Улучшенное распознавание с помощью нейросетей | Может работать некорректно при смешении похожих языков |
Особенности проверки правописания на разных языках в Excel:
- Для азиатских языков (китайский, японский, корейский) может потребоваться установка специальных языковых пакетов
- Языки с направлением письма справа налево (арабский, иврит) могут требовать дополнительных настроек форматирования ячеек
- Некоторые языки имеют несколько вариантов (например, британский и американский английский) с разными словарями
- В многоязычных документах рекомендуется использовать автоматическое определение языка
Учтите, что качество проверки правописания зависит от установленных словарей. В Microsoft 365 они обновляются автоматически, но в автономных версиях Excel может потребоваться ручное обновление языковых пакетов для поддержки актуальных правил и лексики. 📝
Анна Кравцова, финансовый аналитик В нашей компании я регулярно готовила финансовые отчеты для международного руководства. Интерфейс Excel был на русском, но презентации приходилось делать на английском. Постоянное переключение между языками при проверке текста приводило к ошибкам — английские термины подчеркивались красным, а я тратила время на игнорирование этих "ошибок". Ситуация изменилась, когда я настроила проверку правописания отдельно для каждого типа документов. Для англоязычных отчетов я создала шаблон с настроенной английской проверкой, а для внутренних документов — с русской. Более того, для таблиц с многоязычным содержимым настроила автоматическое определение языка. Результат превзошел ожидания: время на подготовку отчетов сократилось на 20%, а количество опечаток в презентациях для руководства уменьшилось практически до нуля. Коллеги были так впечатлены, что я провела небольшой мастер-класс по языковым настройкам Excel для всего финансового отдела.
Смена языка формул и функций в Excel
Язык формул и функций в Excel — это отдельный и важный аспект языковых настроек, который многие пользователи упускают из виду. В 2025 году Excel предлагает расширенные возможности для работы с формулами на разных языках, что особенно полезно при работе в международных командах или при переходе между разными языковыми версиями программы.
Ключевое отличие языка формул от языка интерфейса заключается в том, что формулы напрямую влияют на функциональность таблиц. Например, функция суммирования может записываться как SUM в английской версии и как СУММ в русской. При обмене файлами между пользователями с разными языковыми настройками это может привести к ошибкам в расчетах.
Для изменения языка формул в Excel 2025 следуйте этим инструкциям:
- Откройте
Файл → Параметры(илиFile → Options) - Выберите раздел
Формулы(илиFormulas) - Найдите подраздел
Язык формул(илиFormula language) - В выпадающем списке выберите нужный язык для формул
- Нажмите
ОКи перезапустите Excel для применения изменений
Важно понимать особенности работы с многоязычными формулами:
- Excel автоматически преобразует имена функций при смене языка в большинстве случаев
- Некоторые специализированные функции могут не иметь локализованных версий
- При обмене файлами между пользователями с разными языковыми настройками рекомендуется использовать английские имена функций как универсальный стандарт
- Для обеспечения совместимости можно использовать ссылки R1C1 вместо A1 — они одинаковы во всех языковых версиях
В Excel 2025 появилась новая функция "Международный режим формул", которая позволяет использовать функции на любом языке независимо от текущих языковых настроек. Эта функция особенно полезна в многонациональных командах.
Для активации международного режима формул:
- Перейдите в
Файл → Параметры → Дополнительно - Найдите раздел
Международные параметры - Установите флажок
Использовать международные имена функций - Нажмите
ОКдля сохранения настроек
Знание нюансов языковых настроек формул особенно важно при работе с макросами и VBA, поскольку код на VBA может быть чувствителен к языку используемых функций. Для обеспечения совместимости кода рекомендуется всегда использовать английские имена функций в макросах, независимо от языка интерфейса. 🧮
Решение типичных проблем при изменении языковых настроек
При изменении языковых настроек в Excel пользователи часто сталкиваются с различными проблемами. В 2025 году, несмотря на улучшенный интерфейс и автоматизацию многих процессов, некоторые трудности по-прежнему возникают. Рассмотрим наиболее распространенные проблемы и их решения.
Проблема 1: Язык интерфейса не меняется после изменения настроек
Это одна из самых частых проблем, с которой сталкиваются пользователи. Причины могут быть разными:
- Языковой пакет не установлен или установлен некорректно
- Не был выполнен полный перезапуск приложения или системы
- Корпоративные политики блокируют изменение языка
Решение:
- Проверьте наличие установленного языкового пакета через Центр администрирования Microsoft 365 или Панель управления Windows
- Выполните полный перезапуск всех приложений Office и компьютера
- Если проблема связана с корпоративными ограничениями, обратитесь к системному администратору
- В крайнем случае, используйте опцию восстановления Office через Панель управления → Программы и компоненты
Проблема 2: Формулы перестали работать после смены языка
Данная проблема возникает, когда функции введены на одном языке, а открываются в Excel с другими языковыми настройками.
Решение:
- Используйте международный режим формул (см. предыдущий раздел)
- Переключитесь обратно на исходный язык формул для редактирования
- Используйте функцию поиска и замены для массовой замены имен функций
- В крайних случаях можно использовать специализированные надстройки для конвертации формул между языками
Проблема 3: Автоматическое определение языка работает некорректно
Функция автоматического определения языка может давать сбои, особенно при работе с похожими языками или короткими фрагментами текста.
Решение:
- Установите язык вручную для проблемных ячеек или диапазонов
- Убедитесь, что в системе установлены все необходимые языковые пакеты
- В параметрах Excel проверьте настройки определения языка и при необходимости отключите автоопределение
Проблема 4: Сложности при совместной работе с документами на разных языках
При совместной работе над документами пользователи с разными языковыми настройками могут столкнуться с проблемами совместимости.
Решение:
- Стандартизируйте использование языка в команде, особенно для формул и функций
- Используйте английский как универсальный язык для технических аспектов (формулы, имена диапазонов)
- Создайте шаблоны с предустановленными языковыми настройками для разных типов документов
- При работе в облаке используйте функции комментирования для уточнения языковых аспектов
Проблема 5: Дата и время отображаются в неправильном формате после смены языка
Эта проблема связана с тем, что разные языки используют различные форматы даты и времени (например, MM/DD/YYYY в США и DD.MM.YYYY в России).
Решение:
- Настройте формат ячеек вручную через контекстное меню → Формат ячеек → Дата/Время
- Используйте функцию ТЕКСТ() для принудительного форматирования дат в нужном формате
- Настройте региональные параметры в операционной системе
При возникновении сложных проблем с языковыми настройками в корпоративной среде может потребоваться обращение в техническую поддержку Microsoft или к специалистам IT-отдела. В большинстве случаев проблемы решаются правильной последовательностью действий и пониманием взаимосвязи между различными уровнями языковых настроек в Excel и операционной системе. ⚙️
Изменение языка в Excel — это не просто косметическое улучшение интерфейса, а мощный инструмент повышения эффективности работы. Правильная настройка языка интерфейса, проверки правописания и формул помогает избежать ошибок, ускоряет работу и упрощает взаимодействие в международных командах. Независимо от того, нужно ли вам полностью сменить язык Excel или настроить многоязычную среду для специфических задач, понимание всех уровней языковых настроек дает вам полный контроль над программой. Используйте полученные знания, чтобы настроить Excel под свои потребности — и пусть ваши таблицы всегда говорят на вашем языке.