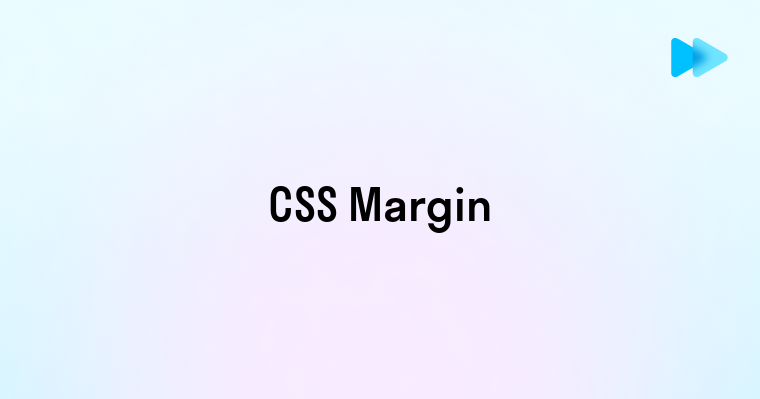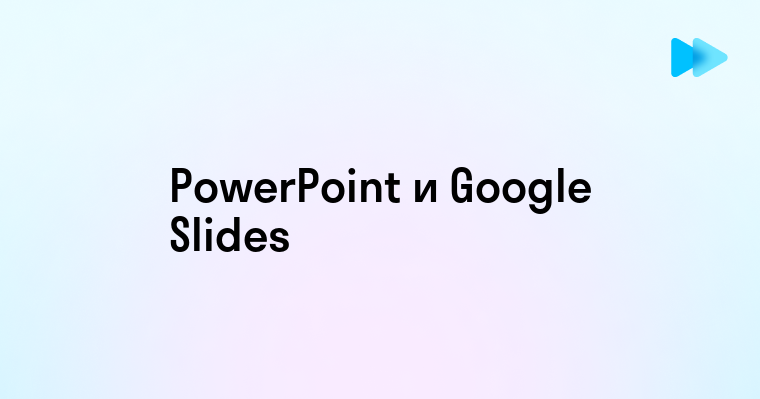Размещать текст по кругу в Figma можно двумя способами - через встроенные инструменты и с помощью специальных плагинов. Встроенный метод требует больше ручной работы, но дает полный контроль над каждой буквой. Плагины автоматизируют процесс и экономят время при создании изогнутых надписей.
Плагин Circular Text стал самым популярным решением для создания круговых надписей в Figma. Он позволяет в пару кликов разместить текст по заданной окружности, настроить размер, отступы между буквами и направление изгиба. В отличие от других аналогов, этот плагин сохраняет возможность редактирования текста после применения эффекта.
Изогнутый текст часто используется в логотипах, печатях, значках и декоративных элементах. Figma предоставляет все необходимые инструменты для создания таких надписей - от простого размещения букв по дуге до сложных композиций с переменным радиусом кривизны и различными эффектами оформления.
Настройка рабочей области и создание круговой направляющей
Для создания изогнутого текста в Figma первым делом установите размер рабочей области 1000x1000 пикселей через панель Frame. Активируйте сетку и направляющие через меню View > Show Grid и View > Show Rulers.
| Параметр | Значение |
|---|---|
| Размер холста | 1000x1000px |
| Шаг сетки | 10px |
| Диаметр круга | 400px |
Выберите инструмент Ellipse (O) и, удерживая Shift, нарисуйте идеальный круг в центре рабочего пространства. Этот круг будет служить направляющей, вдоль которой будет размещаться текст.
Настройте параметры круга:
- Заливка: нет
- Обводка: #E6E6E6
- Толщина обводки: 1px
Зафиксируйте круг-направляющую через команду Object > Lock Selection. Теперь можно безопасно размещать текстовые элементы, не опасаясь случайного смещения базовой формы.
Подготовка текстового блока и выбор шрифта для круговой надписи
Для создания изогнутого текста выберите инструмент Text в Figma и введите нужную надпись. Разместите текстовый блок над предварительно созданной круговой направляющей.
Рекомендации по выбору шрифта:
- Sans-serif шрифты (Arial, Helvetica) обеспечивают лучшую читаемость при искривлении
- Избегайте декоративных шрифтов с тонкими линиями
- Оптимальная высота букв: 14-24 пикселя
Настройка параметров текста:
1. Установите межбуквенный интервал (tracking) 5-15% для компенсации искривления
2. Увеличьте интерлиньяж на 120-140% от размера шрифта
3. Выровняйте текст по центру относительно круговой направляющей
Особенности работы с текстом в Figma:
- Разбейте длинные надписи на отдельные слова
- Используйте функцию Auto Layout для равномерного размещения
- При необходимости примените команду 'Flatten' после деформации
Проверка читаемости:
- Просмотрите текст при разных масштабах
- Убедитесь в отсутствии наложения букв
- Проверьте контраст с фоном
Применение модификатора 'по пути' к тексту в Figma
После подготовки направляющей и текстового блока переходим к ключевому этапу - размещению текста по кругу. Для этого используем специальный инструмент 'Текст по пути' в Figma.
- Выделите текстовый блок и круговую направляющую одновременно
- Нажмите комбинацию Ctrl+Alt+K (Windows) или Cmd+Alt+K (Mac)
- Проверьте, что текст автоматически изогнулся по окружности
Тонкая настройка изогнутого текста:
- Регулировка начальной точки: перетащите синий маркер по кругу
- Изменение направления: нажмите на зеленую стрелку для смены ориентации текста
- Корректировка расстояния от центра: используйте розовый маркер
Исправление возможных проблем:
- При обрезании букв увеличьте радиус окружности
- Для равномерного расположения символов настройте межбуквенный интервал
- При искажении знаков отрегулируйте масштаб текстового блока
После применения модификатора текст останется редактируемым. Двойной клик по надписи позволит изменить содержимое, сохраняя эффект кривой.
Точная настройка радиуса и угла поворота текста вокруг окружности
Регулировка угла поворота выполняется через параметр 'Angle' в градусах. При значении 0° текст начинается справа по горизонтали, 90° - снизу, 180° - слева. Для равномерного распределения букв по кругу выставьте угол 360°. Отрицательные значения меняют направление изгиба на противоположное.
В разделе 'Spacing' настройте расстояние между символами. Для текста размером 14-18px рекомендуется межбуквенный интервал 5-8 единиц. При увеличении радиуса пропорционально увеличивайте и spacing, чтобы избежать наложения букв.
Инструмент 'Align' позволяет центрировать текст относительно окружности. Варианты выравнивания: Inside (внутрь), Outside (наружу), Center (по центру линии). Для логотипов оптимально Outside-выравнивание, для декоративных элементов - Center.
Точность позиционирования контролируйте через сетку с шагом 8px. При необходимости включите направляющие через меню View > Show Grid для выверки симметрии относительно центра круга.
Корректировка интервалов между буквами в круговом тексте
Для точной настройки межбуквенных интервалов в изогнутом тексте Figma предлагает несколько инструментов. Базовый трекинг регулируется параметром Letter spacing в панели свойств текста. Оптимальные значения для текста по кругу находятся в диапазоне от 50 до 150.
При неравномерных промежутках между символами следует использовать плагин Type Detail. Он позволяет задавать индивидуальные интервалы для каждой пары букв, что особенно актуально при размещении текста на окружности малого радиуса.
Визуальные искажения в круговом тексте корректируются через настройку кернинга:
1. Выделите текстовый слой
2. Откройте панель Character
3. В секции Advanced установите метрику Optical
4. Точно настройте значение трекинга для компенсации искажений
При работе с кириллицей в изогнутом тексте рекомендуется увеличивать межбуквенное расстояние на 10-15% относительно стандартного. Для прописных букв в Figma оптимальный интервал составляет 120-140 единиц.
Проверка равномерности интервалов выполняется через режим просмотра Outline (Shift + O). В этом режиме отчетливо видны проблемные участки, требующие дополнительной корректировки.
Сохранение круговой надписи как компонента для повторного использования
После создания изогнутого текста в Figma его можно преобразовать в многоразовый компонент. Выделите текстовый блок с примененным модификатором и нажмите Alt + Ctrl + K (Win) или Option + Command + K (Mac).
Созданный компонент автоматически появится на панели Assets. Переименуйте его для удобства поиска, например 'curved-text-logo'. При необходимости добавьте свойства компонента через плагин Auto Layout, чтобы управлять радиусом изгиба и межбуквенным интервалом.
Для использования компонента в других проектах экспортируйте его через Team Library. Выберите инструмент Publishing, отметьте нужный компонент и опубликуйте. Теперь круговая надпись доступна во всех файлах, связанных с библиотекой команды.
Создайте варианты компонента с разными настройками изгиба: правый/левый поворот, верхнее/нижнее расположение текста. Переключаться между вариантами можно через Properties панель. Это ускорит работу над похожими элементами дизайна.
При обновлении основного компонента все его копии в проекте изменятся автоматически. Отсоедините отдельные экземпляры через Detach Instance, если требуется сохранить их независимыми от оригинала.