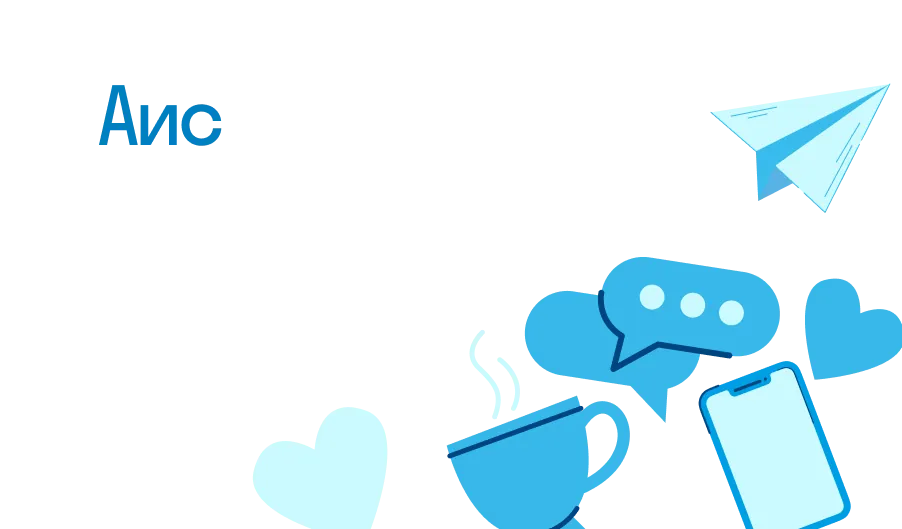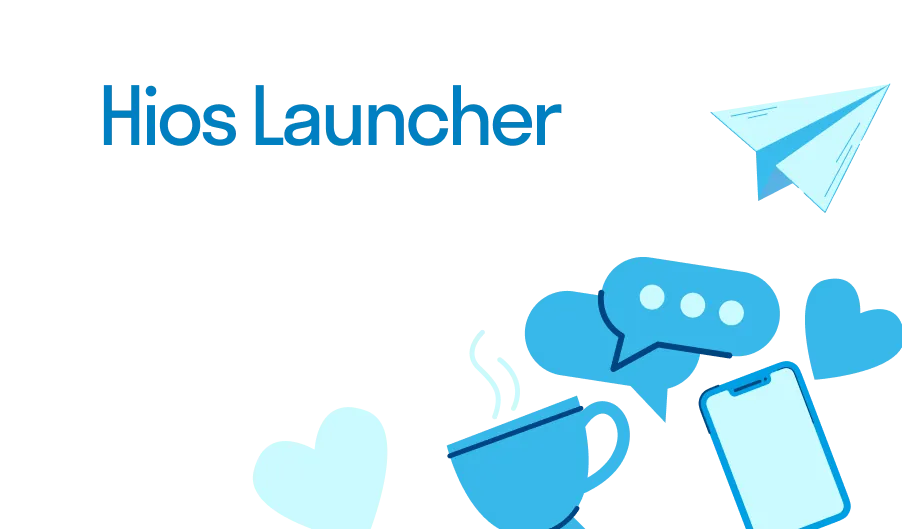Обучение использованию этого интерфейсного компонента – важная часть информатики. Он позволяет организовать работу с множеством запущенных программ и приложений (apps), упрощая их переключение и управление. Понимание его функционала помогает повысить производительность и эффективность работы на компьютере. В этом уроке мы рассмотрим все аспекты использования данной области экрана, включая её настраиваемые элементы и возможности.
Изучение функционала этой части интерфейса полезно как для новичков, так и для опытных пользователей. Независимо от уровня владения компьютером, каждый сможет извлечь ценные знания из этого урока, что позволит комфортно и эффективно взаимодействовать с операционной системой. Более глубокое понимание политики использования и настройки данного компонента может существенно облегчить работу и сделать её более продуктивной.
Определение и функции
Эта область интерфейса служит для запуска программ, переключения между ними и отображения различной информации. На ней можно найти быстрозапуск приложений (apps), индикаторы состояния системы и многое другое. Она облегчает доступ к основным функциям компьютера, что особенно полезно при обучении на уроках информатики.
Основная функция заключается в удобном управлении запущенными программами и процессами. На ней отображаются открытые окна, что позволяет мгновенно переключаться между ними, не теряя ориентации. Кроме того, присутствуют иконки быстрого доступа, которые позволяют оперативно запускать часто используемые приложения, экономя время пользователя.
Еще одной важной функцией является предоставление информации о текущем состоянии системы. Зона уведомлений может содержать значки, показывающие состояние батареи, уровень громкости, подключение к сети, и многое другое. Эта информация помогает пользователю контролировать важные аспекты работы компьютера.
Важность этой интерфейсной области трудно переоценить. Она не только упрощает повседневное использование компьютера, но и делает работу более эффективной. Широкий набор функций позволяет использовать ее как новичкам, так и опытным пользователям, что делает обучение информатике более доступным и понятным.
История возникновения
С развитием информационных технологий и увеличением количества программ, которыми пользователи оперируют ежедневно, встала необходимость создания инструмента для удобного и быстрого доступа к этим программам. Этот инструмент должен был предоставить пользователю возможность мгновенно переключаться между открытыми приложениями, отслеживать активные процессы и улучшить общую организацию рабочего пространства на экране.
Идея подобного инструмента начала формироваться в конце 1980-х годов и активно развивалась в 1990-е годы. В это время компьютерная индустрия переживала бурный рост, и среди ученых и разработчиков, работающих в области информатики, возникли вопросы об упрощении взаимодействия пользователя с операционной системой. Появление графических интерфейсов стало настоящей революцией, и тут на первый план вышел интерфейс Windows.
Когда в 1995 году компания Microsoft представила Windows 95, мир увидел новый подход к управлению программами и документами. Одним из ключевых нововведений Windows 95 стала нижняя панель экрана, которая позволяла пользователям закреплять наиболее часто используемые приложения (apps), оперативно переключаться между ними и получать быстрый доступ к системным функциям. Это стало настоящим прорывом в организации рабочего интерфейса.
Со временем этот элемент интерфейса стал неотъемлемой частью операционных систем. Он существенно эволюционировал, обрастая новыми функциями и возможностями, отражающими изменения в мире компьютерных технологий и пользовательские потребности. На уроках информатики современные учащиеся изучают его как один из базовых элементов операционных систем, без которого сегодня невозможно представить работу на компьютере.
Основные элементы интерфейса
Использование основных элементов интерфейса становится необходимостью в современном цифровом мире. В процессе информатики, каждый урок обращает внимание на эти важные компоненты, обеспечивающие удобный доступ к многочисленным приложениям (apps) и функциям устройства. Эти элементы помогают пользователям эффективно взаимодействовать с операционной системой.
Меню Пуск: Находится в левом нижнем углу экрана, это меню предоставляет доступ к установленным программам, системным настройкам и функциям. Оно служит основным хабом для навигации и поиска нужных файлов и приложений.
Область уведомлений: В правом нижнем углу экрана размещается зона, где отображаются иконки системных программ и уведомления. Она позволяет пользователю отслеживать важные события, такие как обновления и статусы работы приложений.
Ярлыки быстрого доступа: Размещаясь посередине, ярлыки предоставляют быстрый доступ к часто использованным приложениям. Они позволяют запускать популярные apps без необходимости искать их в меню Пуск.
Индикаторы состояния: Обеспечивают визульную индикацию работы различных системных процессов, таких как интернет-соединение, уровень заряда батареи и активность периферийных устройств. Эти индикаторы позволяют пользователю мгновенно оценить состояние системы.
Полоса задач: Визуальный помощник для управления открытыми окнами и задачами. Утилитарный дизайн позволяет легко переключаться между приложениями, минимизировать или закрывать окна, обеспечивая плавный и эффективный рабочий процесс.
Настройка и персонализация
Настройка видимых значков на панели задач позволяет быстро запускать любимые приложения и управлять открытыми окнами. Для этого в Windows достаточно перетащить иконки нужных программ прямо на панель или воспользоваться контекстным меню с выбором пункта "Закрепить в панели задач".
Персонализация интерфейса включает изменение внешнего вида и поведения панели. Пользователи могут выбрать, где она будет расположена – внизу, сверху или сбоку экрана. В Windows 10 и 11 доступны разные стили - светлый, темный или автоматическое переключение в зависимости от времени суток.
Чтобы добавить еще больше удобства, можно изменить размер значков и самой панели. Чаще всего, такие изменения выполняются через меню настроек, где изменяются параметры отображения. Особое внимание стоит уделить настройке уведомлений, чтобы видеть только самые важные оповещения и не отвлекаться на второстепенные.
Использование дополнительных приложений (apps) предоставляет еще больше возможностей для персонализации. Например, утилиты позволяют создавать группы значков, менять обои панели, добавлять новые функции и даже полностью заменять стандартный интерфейс Windows. Подобные решения особенно полезны для пользователей, стремящихся к максимально эффективной организации рабочего пространства.
Типичные проблемы и их решения
Одна из наиболее частых проблем - пропажа значков приложений (apps) с полосы задач. Это может произойти из-за системного сбоя или неправильных настроек. Решение: нажмите правой кнопкой мыши на пустом месте панели, выберите "Параметры" и проверьте статус переключателя "Блокировать панель задач". Если он включен, выключите его и снова включите. Также рекомендуется перезагрузить компьютер.
Еще одна распространенная проблема - панель зависает или реагирует с задержкой. Основной причиной может быть перегрузка системы. Решение: открытие задач диспетчера Ctrl + Shift + Esc, поиск процессов, вызывающих высокую нагрузку, и их завершение. Иногда помогает простая перезагрузка.
Порой пользователи сталкиваются с ситуацией, когда панель вдруг перемещается на другой край экрана. Это случается при случайном нажатии и перетаскивании. Решение: перетащите полосу обратно на привычное место, удерживая левую кнопку мыши, и после исправления навсегда заблокируйте положение через "Параметры".
Также возникают случаи, когда меню "Пуск" не открывается или работает неправильно. Чаще всего это связано с поврежденными системными файлами. Решение: использование команды "sfc /scannow" в командной строке с правами администратора для проверки и исправления нарушений.
Эти простые уроки помогут вам справиться с типичными проблемами, связанными с нижней панелью Windows. Правильное использование базовых настроек и инструментов системы позволяет избежать многих неприятных ситуаций и делает работу на компьютере комфортной и продуктивной.
Советы по эффективной работе
Организация работы на компьютере требует не только техники, но и грамотного использования программ и интерфейсов. Интуитивное и правильное взаимодействие с рабочей средой может значительно повысить продуктивность и ускорить выполнение задач.
- Оптимизация рабочего пространства. Убедитесь, что интерфейс адаптирован под вашу деятельность. Группируйте иконки и приложения по приоритетам и частоте использования.
- Использование горячих клавиш. Освойте основные комбинации для быстрого вызова нужных функций и приложений. Это поможет сократить время на переходы между различными программами.
- Организация учебного процесса. Для студентов информатики и образовательных курсов полезно иметь под рукой все необходимые учебные материалы и программы. Установите приложения для заметок и управления задачами.
- Регулярное обновление программ. Следите за актуальностью используемых приложений. Обновления часто содержат улучшения, которые могут повысить вашу продуктивность.
- Создайте собственный порядок. Разработайте индивидуальную структуру для иконок и ярлыков, основываясь на ваших приоритетах.
- Используйте вспомогательные программы. Установите утилиты для мониторинга времени и управления рабочим процессом, чтобы лучше распределять зарядку дня.
- Постоянно учитесь. Проходите уроки по использованию новых функций в вашей операционной системе и приложениях. Знания и навыки помогут Вам работать эффективнее.
Тщательная настройка рабочей среды и освоение полезных инструментов позволит вам уделять больше времени важным делам, а не отвлекаться на технические мелочи.