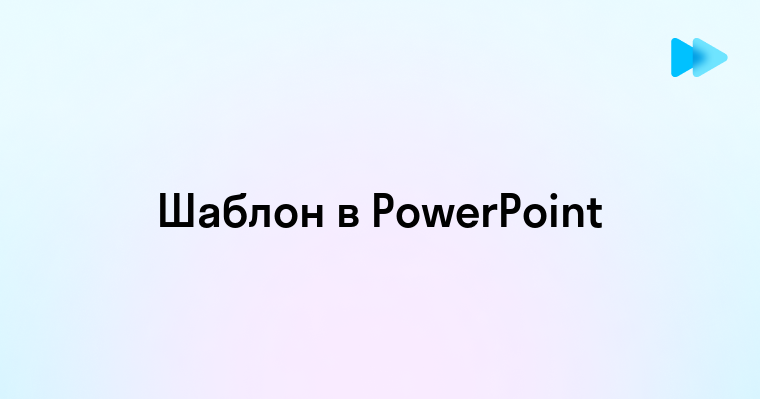Adobe Photoshop показывает весь потенциал работы с векторными фигурами через панель Shape Tools. Каждый новый проект требует точного понимания, где искать и как применять базовые геометрические формы. Прямоугольники, эллипсы, многоугольники и произвольные фигуры находятся в левой панели инструментов под значком U.
При создании фигур можно устанавливать их параметры до или после размещения на холсте. Shift поможет нарисовать идеальный круг или квадрат, а Alt позволит строить фигуру из центра. Когда размеры не совпадают с задуманными, path-контуры не пропадают - их можно редактировать через узловые точки.
Векторные слои с фигурами открывают широкие возможности трансформации без потери качества. Shape Layers сохраняют чёткость при масштабировании и поворотах, а встроенные стили помогут быстро создать тени, обводки и градиенты. Панель Properties содержит настройки заливки, прозрачности и режимов наложения для каждой фигуры.
Как создать собственные фигуры через инструмент 'Перо'
Инструмент 'Перо' позволяет создавать уникальные векторные фигуры с точным контролем над каждой точкой и изгибом. Для сохранения созданной фигуры и её последующего использования выполните следующие действия:
- Активируйте инструмент 'Перо' на панели инструментов (горячая клавиша P)
- Установите режим 'Фигура' в верхней панели настроек
- Нарисуйте контур, расставляя опорные точки:
- Щелчок создает угловую точку
- Щелчок с перетаскиванием показывает направляющие линии для создания кривых
- Alt + клик на точке меняет тип узла с гладкого на угловой
После завершения рисования сохраните новый контур как пользовательскую фигуру:
- Выберите 'Редактирование > Определить произвольную фигуру'
- Задайте название фигуры
- Установите категорию для удобного поиска
Созданная фигура автоматически добавится в панель фигур, где её можно:
- Модифицировать через настройки заливки и обводки
- Комбинировать с другими фигурами
- Экспортировать в библиотеку для использования в других проектах
Для точной настройки узлов используйте клавиши-модификаторы при рисовании:
- Shift – ограничивает угол линий до 45 градусов
- Ctrl – показывает направляющие для точного позиционирования
- Alt + перетаскивание – независимое управление маркерами кривизны
Настройка параметров заливки и обводки векторных фигур
Работа с заливкой и обводкой векторных фигур осуществляется через панель 'Свойства' (Properties). После создания фигуры инструмент автоматически показывает доступные настройки в верхней панели параметров.
| Параметр | Функции |
|---|---|
| Заливка (Fill) | Сплошной цвет, градиент, узор, отсутствие заливки |
| Обводка (Stroke) | Толщина линии, тип штриха, углы соединения |
| Стиль линии | Пунктир, штрих-пунктир, сплошная линия |
Чтобы устанавливать разные типы заливки, нажмите на квадратик с цветом в панели свойств. Откроется выпадающее меню с вариантами: цвет, градиент или узор. При выборе градиента появляется дополнительная панель настройки точек перехода цветов.
Для обводки можно задать:
- Толщину от 0.1 до 1000 пикселей
- Выравнивание: внутри, снаружи, по центру контура
- Форму окончаний линий: срез, скругление, выступ
При работе с векторными фигурами параметры не будут пропадать после сохранения - их можно изменять в любой момент. Для быстрого доступа к настройкам используйте комбинацию Ctrl+T при выделенной фигуре.
Способы трансформации и деформации фигур в Photoshop
- Масштабировать фигуру, удерживая Shift для сохранения пропорций
- Поворачивать объект, наведя курсор за пределы рамки
- Искажать форму перетаскиванием угловых точек при зажатой клавише Ctrl
Для точной трансформации можно показывать числовые значения в панели параметров: угол поворота, масштаб, координаты.
Деформация через Warp позволяет создавать плавные искривления фигуры. После применения сетки деформации фигура разбивается на сегменты, которые можно перетягивать за узловые точки. При этом исходные векторные свойства не пропадают.
Инструмент Puppet Warp создает новый тип деформации через размещение точек-булавок. Перемещая эти точки, можно гибко изменять отдельные участки фигуры, имитируя естественные изгибы.
Трансформация с помощью Smart Objects позволяет сохранить исходное качество фигуры при многократных изменениях. Для этого нужно конвертировать слой в смарт-объект перед началом трансформации.
При работе с текстовыми фигурами доступны дополнительные варианты деформации через меню Type > Warp Text, включающие готовые пресеты изгибов: дуга, волна, флаг и другие.
Комбинирование нескольких фигур для создания сложных форм
Панель параметров фигур в Photoshop содержит 5 режимов взаимодействия между слоями-фигурами: объединение, вычитание, пересечение, исключение и разделение. Для их активации выберите инструмент 'Фигура' и нажмите соответствующую иконку в верхней панели.
Объединение фигур: Расположите первую фигуру, затем удерживайте Shift при создании второй - они автоматически сольются в новый единый контур. При наложении одной фигуры на другую пропадают внутренние границы.
Вычитание: Разместите основную фигуру, выберите режим 'Вычитание' и нарисуйте вторую - она вырежет отверстие в первой. Этот метод идеально подходит для создания рамок и декоративных элементов.
Чтобы показывать или скрывать отдельные компоненты комбинированной фигуры, используйте слои-формы. Каждый слой можно редактировать независимо, меняя размер, положение и свойства.
Практический совет: Создавайте сложные логотипы, комбинируя простые геометрические фигуры. Например, значок камеры можно собрать из прямоугольника, круга и треугольника в режиме объединения.
Для точного позиционирования фигур используйте направляющие и привязку к сетке. При активном инструменте 'Перемещение' удерживайте Alt для создания копии фигуры, сохраняя оригинал неизменным.
Сохранение пользовательских фигур в библиотеку Photoshop
После создания собственной фигуры её можно сохранить для повторного использования. Откройте панель 'Фигуры' через меню Window > Shapes. Нажмите на значок меню в правом верхнем углу панели и выберите 'Определить фигуру' (Define Custom Shape).
Чтобы сохранённая фигура не могла случайно пропадать при обновлении программы, установите для неё название и добавьте в отдельный пользовательский набор. Инструмент 'Пользовательские наборы' (Custom Sets) позволяет организовать фигуры по категориям.
Алгоритм создания набора фигур:
- В панели 'Фигуры' нажмите на значок папки
- Задайте имя нового набора
- Перетащите сохранённые фигуры в созданную папку
- Установите порядок расположения элементов
Экспорт пользовательского набора фигур выполняется через меню панели: выберите 'Export Shapes', укажите место сохранения .csh файла. Этот файл можно перенести на другой компьютер или показывать коллегам.
Чтобы защитить библиотеку фигур от случайного удаления, создайте резервную копию файлов .csh из папки Presets/Custom Shapes в директории установки Photoshop.
Импорт и экспорт векторных фигур между Adobe Illustrator и Photoshop
Взаимодействие между Adobe Illustrator и Photoshop позволяет переносить векторные фигуры без потери качества. Рассмотрим основные методы обмена:
Перенос из Illustrator в Photoshop
- Скопируйте фигуру в Illustrator через Copy
- В Photoshop выберите 'Вставить как смарт-объект' - фигура будет показывать векторные свойства
- При вставке через 'Вставить как фигуру' объект автоматически конвертируется в новый слой-фигуру
Экспорт из Photoshop в Illustrator
- Сохраните фигуру в формате .ai через 'Файл > Экспорт > Контуры в Illustrator'
- Установите параметр 'Сохранять прозрачность' для корректной передачи
- В Illustrator используйте 'Файл > Поместить связанный' для импорта
Особенности переноса
- При копировании сложных фигур могут пропадать некоторые эффекты
- Градиенты требуют дополнительной настройки после переноса
- Смарт-объекты сохраняют возможность редактирования в исходном приложении
Для сохранения максимального качества используйте формат .ai при передаче между программами. При работе со сложными проектами рекомендуется создавать резервные копии исходных файлов.