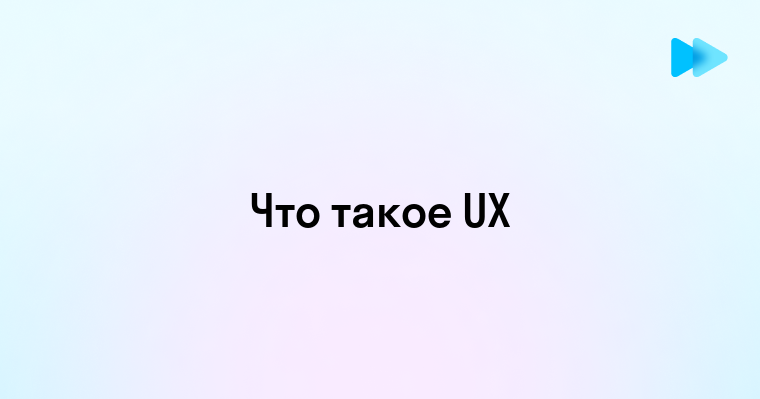Стрелки в Figma помогают визуализировать связи между элементами интерфейса и создавать понятные flow-диаграммы. Многие дизайнеры ежедневно сталкиваются с задачей быстрого создания arrows различных форм и размеров для своих проектов.
Figma предлагает несколько встроенных инструментов для создания стрелок: векторный редактор, компоненты и автофигуры. Каждый метод имеет свои преимущества - от простоты использования до гибкости настройки. В этой инструкции мы разберем все способы создания arrow-элементов и покажем, как применять их в разных ситуациях.
Правильно оформленные стрелки помогают пользователям быстрее ориентироваться в прототипах и flow-диаграммах. Мы рассмотрим техники создания как простых указателей направления, так и сложных соединительных линий с настраиваемыми концами и изгибами.
Базовые инструменты для рисования стрелок из простых фигур
В Figma создание стрелок начинается с двух базовых инструментов: Line (L) и Rectangle (R). Комбинируя их, можно быстро нарисовать arrow любой сложности для flow-диаграмм и интерфейсов.
Пошаговый метод создания простой стрелки:
1. Нарисуйте линию инструментом Line
2. Выберите Rectangle, создайте небольшой прямоугольник
3. Поверните прямоугольник на 45 градусов
4. Расположите его на конце линии
5. Продублируйте, отразите по горизонтали
6. Соедините обе фигуры в наконечник
Для прямых стрелок используйте сочетание клавиш Shift + Line. При рисовании изогнутых arrows применяйте точки изгиба на линии через Edit Object. Толщина линии настраивается в панели Stroke.
Создание стрелки через Vector:
1. Активируйте Pen Tool (P)
2. Нарисуйте основную линию
3. В режиме редактирования добавьте точки для наконечника
4. Замкните фигуру
5. Настройте заливку и обводку
Сохраните готовые стрелки как компоненты в Team Library Figma для быстрого переиспользования. Это ускорит работу над future flows и диаграммами.
Создание стрелок с помощью векторных линий и настройка наконечников
В Figma векторные линии позволяют нарисовать стрелки с точным контролем формы и стиля. Выберите инструмент Pen Tool (P) и создайте прямую или изогнутую линию, кликая в нужных точках. Для плавных изгибов удерживайте точку и перетаскивайте манипуляторы Безье.
| Параметр | Значение для arrows |
|---|---|
| Толщина линии | 2-4px для интерфейсных стрелок |
| Тип наконечника | Standard arrow, Triangle, Circle |
| Размер наконечника | 8-12px для web-интерфейсов |
Настройка наконечника стрелки производится во вкладке Stroke. В секции Arrow heads выберите тип начального и конечного наконечника. Для точной настройки используйте параметры:
1. Scale - масштаб наконечника (100-200%)
2. Bend radius - изгиб острия (0-20)
3. Angle - угол заострения (15-45°)
Для создания составных arrow в Figma соедините несколько векторных линий через точки привязки. Используйте опцию Stroke alignment (Center/Inside/Outside) для правильного позиционирования наконечников относительно линии.
Техника объединения компонентов для гибких настраиваемых стрелок
Компонентный подход в создании arrows позволяет быстро генерировать различные варианты стрелок под конкретные задачи. Объединяя базовые элементы в компоненты, мы получаем гибкую систему для flow-диаграмм.
Структура компонента-стрелки
- Основная линия (shaft) - отдельный компонент с настраиваемой длиной
- Наконечник (head) - компонент с вариантами формы
- Соединительные точки - невидимые элементы для привязки
Настройка свойств компонента в Figma
- Создайте Main Component для каждого типа наконечника
- Добавьте свойства в Component Properties:
- Толщина линии (Stroke Weight)
- Цвет (Color)
- Тип наконечника (Head Style)
- Угол поворота (Rotation)
Автоматизация через Auto Layout
- Настройте привязку наконечника к линии через Auto Layout
- Задайте constraints для динамического изменения размеров
- Используйте Boolean Operations для слияния элементов
Создание библиотеки arrow-компонентов:
- Сгруппируйте похожие варианты стрелок
- Добавьте описательные названия компонентов
- Организуйте страницу Components по типам стрелок
- Создайте документацию по использованию
Преимущества компонентного подхода:
- Быстрое создание новых вариаций стрелок
- Единообразие стиля во всем проекте
- Централизованное обновление дизайн-системы
- Возможность экспорта компонентов между файлами
Способы анимации стрелок через Auto Layout и Smart Animate
Auto Layout позволяет создать динамичные flow-схемы с анимированными arrows. Чтобы нарисовать плавное движение стрелки, разместите её в Auto Layout контейнер и настройте padding. При переходе между экранами стрелка будет двигаться вместе с контентом.
Smart Animate автоматически просчитывает промежуточные кадры анимации arrow между состояниями. Для создания эффекта полета стрелки продублируйте frame и измените положение объекта во втором кадре. При протитипировании Figma соединит эти точки плавной анимацией.
Трансформация стрелок через масштабирование:
- Duplicate стрелки с разным размером
- Включить Smart Animate в настройках перехода
- Задать длительность 400-800ms
- Выбрать Ease Out для плавного замедления
Техника пульсации наконечника:
- Создать два состояния arrow с разным scale
- Применить Smart Animate
- Настроить цикличное воспроизведение
- Добавить задержку 200ms между повторами
Анимация полета по траектории:
- Нарисовать путь через Path
- Расположить стрелку в начальной точке
- Создать копии с позициями вдоль пути
- Связать кадры через Smart Animate
Комбинирование Auto Layout и Smart Animate позволяет создавать сложные переходы - стрелки могут менять размер, положение и форму одновременно с перестроением общей композиции интерфейса.
Методы масштабирования стрелок без потери качества
Векторные стрелки в Figma сохраняют чёткость при любом масштабе благодаря математическим формулам, описывающим их геометрию. Для поддержания качества при масштабировании используйте следующие настройки:
1. Включите опцию 'Scale stroke' в панели свойств стрелки. Это обеспечит пропорциональное изменение толщины линий при трансформации.
2. Преобразуйте стрелку в компонент через 'Create Component'. При дублировании таких arrows система автоматически сохранит все пропорции и свойства оригинала.
3. Настройте констрейнты (Constraints) для элементов стрелки. Привязка к краям frame позволит сохранять правильное положение наконечников при изменении размеров.
4. Используйте целые значения для размеров и отступов в flow-диаграммах. Дробные числа могут вызвать размытие пикселей при экспорте.
5. При работе с наклонными стрелками применяйте углы кратные 15 градусам (15°, 30°, 45°). Это обеспечит чёткость линий на всех разрешениях экрана.
6. Группируйте составные части стрелки через 'Group Selection' перед масштабированием. Это предотвратит случайное нарушение пропорций между элементами.
7. Используйте 'Vector Networks' для сложных форм стрелок вместо обычных линий. Это даст больший контроль над точками изгиба при изменении размеров.
Экспорт и сохранение стрелок как переиспользуемых компонентов
После создания стрелки в Figma преобразуйте её в компонент через комбинацию клавиш Ctrl/Cmd + Alt + K или через контекстное меню. Присвойте компоненту понятное название, например 'arrow/basic/right' для правой стрелки базового стиля.
Организуйте библиотеку стрелок по следующей структуре:
- arrows/basic - простые однонаправленные
- arrows/double - двунаправленные
- arrows/curved - изогнутые
- arrows/custom - специальные варианты
Настройка свойств компонента:
1. Добавьте параметры цвета через Color styles
2. Настройте размерные варианты (S, M, L)
3. Зафиксируйте пропорции через Constraints
Для удобного переиспользования создайте страницу 'Arrow Components' в проекте. Разместите там мастер-компоненты с описанием параметров и примерами применения.
Экспортируйте библиотеку через Team Library, чтобы использовать стрелки в других файлах:
1. Выделите все компоненты стрелок
2. Нажмите 'Share' в верхней панели
3. Выберите 'Publish to team library'
4. Укажите название и описание библиотеки
Для локального использования сохраните стрелки как отдельный .fig файл через File → Save local copy. Импортируйте его в новые проекты через пункт меню 'Import file'.