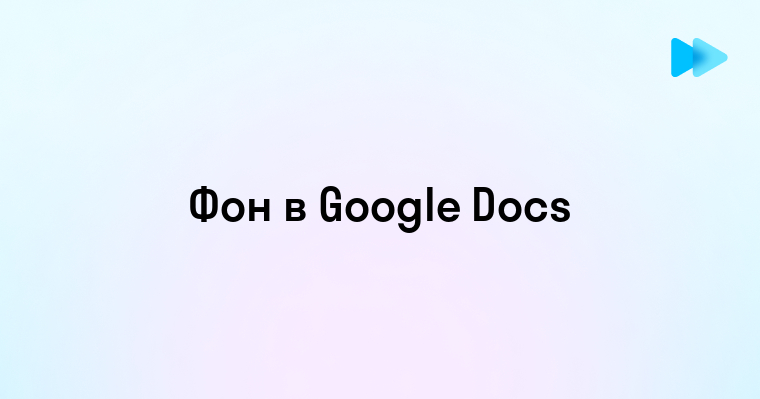Трансформация text элементов в Photoshop открывает безграничные возможности для создания уникальных визуальных эффектов. Каждый отдельный step деформации может кардинально изменить восприятие текстового слоя - от простого изгиба до сложных трехмерных структур.
Прежде чем начинать работу с деформацией, необходимо превратить текстовый слой в смарт-объект. Это позволит сохранить качество букв при многократных трансформациях и обеспечит возможность редактирования текста даже после применения эффектов.
Возможность изгибать текст по заданной траектории - лишь верхушка айсберга. Adobe Photoshop предлагает множество встроенных пресетов деформации: Flag (развевающийся флаг), Arc (дуга), Wave (волна), Fish (рыбий глаз) и другие. Каждый из них можно точно настроить через параметры искажения, изгиба и перспективы.
Создание волнообразного текста с помощью инструмента Warp Text
Инструмент Warp Text позволяет быстро изгибать текст волнами различной амплитуды. В этом уроке рассмотрим пошаговое создание эффектного волнообразного текста.
Начинать работу следует с создания текстового слоя. Выберите инструмент Type Tool (T) и введите нужный текст. Для лучшего результата используйте шрифт без засечек с высотой не менее 72 px.
Откройте панель параметров деформации текста, нажав на значок Warp Text (изогнутая буква T). В выпадающем меню Style выберите Wave. Этот step создаст базовую волну.
Настройте параметры волны: Bend определяет общую кривизну (оптимально 25-45%), Horizontal Distortion отвечает за горизонтальное искажение, Vertical Distortion - за вертикальное. Экспериментируйте с этими значениями для получения нужного эффекта.
Для создания более сложных волн комбинируйте настройки с трансформацией текстового слоя. Используйте Free Transform (Ctrl+T) для изменения размера и поворота волнистого текста.
Добавьте к волнистому тексту тень или свечение через Layer Styles, чтобы усилить эффект объема и движения. Это придаст дизайну законченный вид.
Искривление текста вдоль произвольного контура через Path Type Tool
Path Type Tool позволяет разместить text вдоль любой нарисованной линии или фигуры. Этот урок поможет создать надписи необычной формы для логотипов и декоративных элементов.
- Активируйте инструмент Pen Tool (P)
- Нарисуйте желаемый контур для текста на новом слое
- Выберите Path Type Tool (находится в группе Type Tool)
- Кликните на начальную точку нарисованного пути
- Введите нужный текст
Точная настройка расположения:
- Перемещайте текст вдоль контура, удерживая Alt
- Разверните направление текста кнопкой Flip в панели параметров
- Регулируйте отступ от линии через Baseline Shift
Полезные приёмы:
- Начинать рисование контура лучше слева направо
- Каждый step редактирования сохраняется в палитре Path
- Для плавных изгибов используйте минимум опорных точек
- Скройте направляющую линию через Layer > Hide All Paths
Дополнительные возможности:
- Замкнутые фигуры создают кольцевой текст
- Текст можно размещать внутри или снаружи контура
- Доступно изменение кернинга и межстрочного интервала
- Применимы все стандартные текстовые эффекты
Применение фильтра Liquify для пластической деформации букв
Liquify открывает уникальные возможности для создания 'живых' текстовых эффектов. В этом уроке рассмотрим пошаговую технику пластической деформации букв.
Step 1: Растрируйте текстовый слой (ПКМ → Convert to Smart Object → Rasterize). Создайте копию слоя для страховки.
Step 2: Выберите Filter → Liquify (Alt+Shift+Ctrl+X). Начинать работу лучше с инструмента Forward Warp Tool (W) – он позволяет плавно 'перетекать' частям букв.
Step 3: Настройте параметры кисти: размер 15-30px для точечной работы, плотность 50-70% для мягких переходов. При деформации держите нажатой левую кнопку мыши и аккуратно 'тяните' части text в нужном направлении.
Инструмент Bloat (B) поможет создать вздутия в буквах – особенно эффектно смотрится на округлых элементах. Twirl Clockwise (C) закручивает фрагменты по спирали, формируя динамичные завитки.
Для точной настройки используйте Reconstruct Tool (R) – он возвращает искаженные участки к исходному состоянию. Регулируйте силу воздействия через Brush Pressure в верхней панели.
Маска заморозки (Freeze Mask Tool) защитит готовые элементы от случайной деформации при работе над соседними участками. Особенно полезно при создании сложных текстовых композиций.
Трансформация текста через Free Transform с сохранением читаемости
Free Transform (Ctrl+T) позволяет изгибать text без потери четкости и разборчивости букв. В отличие от Warp Text, данный метод обеспечивает точный контроль над каждым углом и стороной текстового слоя.
Step 1: Создайте текстовый слой и растрируйте его (ПКМ → Растрировать текст). Это необходимо для полноценной работы Free Transform.
Step 2: Удерживая Ctrl, захватите угловые точки трансформации для пропорционального масштабирования. Shift + перетаскивание сохранит прямые углы при деформации.
Step 3: Нажмите ПКМ внутри рамки трансформации для доступа к дополнительным режимам искажения: Perspective (создание перспективы), Skew (наклон), Distort (искажение каждого угла независимо).
Практический урок: для создания объемного текста используйте Perspective с небольшим значением (5-10%). Затем примените Skew только к нижней части букв, создавая эффект тени.
Совет: При трансформации следите за сеткой привязки (View → Show → Grid). Она поможет сохранить точные пропорции и избежать случайных искажений.
Для возврата к исходной форме удерживайте Alt при перетаскивании опорных точек. Это позволит экспериментировать с формой, не теряя оригинальных пропорций.
Настройка объемной деформации текста через 3D-инструменты
Adobe Photoshop предлагает мощные 3D-инструменты для создания объемных текстовых эффектов. Чтобы начинать работу с объемной деформацией, преобразуйте текстовый слой в 3D через меню 3D > New 3D Extrusion from Selected Layer.
После конвертации text-слоя появляется панель 3D-свойств, где можно настроить глубину выдавливания (Extrusion Depth), угол скоса кромок (Bevel) и материалы поверхности. Изгибать текст можно по трем осям координат, используя инструменты вращения в 3D-пространстве.
Для реалистичного объема настройте освещение через панель 3D > New Infinite Light. Расположите источники света под разными углами для создания теней и бликов. Меняйте цвет и интенсивность каждого источника для усиления объемного эффекта.
Точная настройка материалов определяет финальный вид 3D-текста. В панели Materials измените параметры Diffuse (основной цвет), Specular (блики), Roughness (шероховатость) и Bump (рельеф поверхности). Этот урок поможет создать металлический, стеклянный или пластиковый текст.
Рендеринг финального результата выполняется через меню 3D > Render 3D Layer. Выберите высокое качество рендера для четкой детализации текста и правильной обработки теней.
Точная корректировка искажений через Puppet Warp для отдельных символов
Puppet Warp позволяет точечно изгибать отдельные символы текста, создавая уникальные деформации. Для начала преобразуйте текстовый слой в смарт-объект, затем растрите его для доступа к отдельным буквам.
Выделите нужный символ инструментом Lasso Tool или Magic Wand. Перейдите в Edit > Puppet Warp и расставьте контрольные точки по периметру буквы. Для плавных изгибов размещайте точки на расстоянии 20-30 пикселей друг от друга.
При перемещении контрольных точек удерживайте Alt для создания острых углов или Shift для пропорционального искажения. Регулируйте параметр Expansion в настройках Puppet Warp для контроля жесткости деформации.
Каждый следующий step корректировки можно выполнять отдельно - начинать с простых форм и постепенно усложнять их. Для text с засечками рекомендуется ставить дополнительные точки у основания штрихов для сохранения характера шрифта.
Примените режим отображения Mesh в настройках инструмента для визуального контроля искажений. При необходимости используйте команду Reset All Pins для возврата к исходной форме символа и повторной деформации.